-
Bitwar Data Recovery 를 통해 실수로 삭제된 파일을 복구카테고리 없음 2021. 3. 10. 18:19
이 글은 모든 스토리지 장치에서 Bitwar Data Recovery 를 사용하여 실수로 삭제된 파일 복구하는 방법을 보여 줍니다.
저장 장치가 데이터를 저장하는 데 한계에 도달할 수 있고 데이터를 저장할 공간을 확보하기 위해 일부 불필요한 파일을 삭제해야 하는 경우. 좌절감은 중요한 스프레드시트나 프레젠테이션, 사랑하는 사람의 사진, 비디오 등을 삭제할 수 있다는 것입니다.
당황하지 마. 삭제된 파일은 여전히 드라이브에 존재하며 파일 시스템은 삭제된 파일에 속한 공간을 빈 공간으로 표시한다. 만약 디스크 공간을 차지하기 위해 새 파일을 쓰지 않는다면, 우리는 그것들을 되찾을 수 있는 기회를 갖게 될 것입니다.
아래는 스토리지 장치에서 실수로 삭제된 파일을 복구하는 방법에 대한 단계 입니다.Windows 용 Bitwar Data Recovery 소프트웨어 설정
Bitwar Data Recovery 소프트웨어를 다운로드하거나 아래 다운로드 버튼을 클릭하십시오: https://kr.bitwar.net/.
네이버 소프트웨어에서도 다운로드할 수 있습니다: https://software.naver.com/software/summary.nhn?softwareId=GWS_003210
설치 관리자를 실행하고 손실된 파일이 없는 다른 파티션이나 드라이브에 소프트웨어를 설치하십시오.
Bitwar Data Recovery 소프트웨어를 사용하여 실수로 삭제된 파일 복구
복구하려는 USB 포트에 외장 스토리지 장치를 연결하거나 나중에 소프트웨어를 시작한 후 시스템의 하드 드라이브 또는 파티션을 선택하십시오.
1 단계. Bitwar Data Recovery 실행 및 파티션 또는 드라이브 선택하십시오.
아래에서 강조 표시된 예와 같이 복구할 저장 장치를 선택하고 다음을 누르십시오.
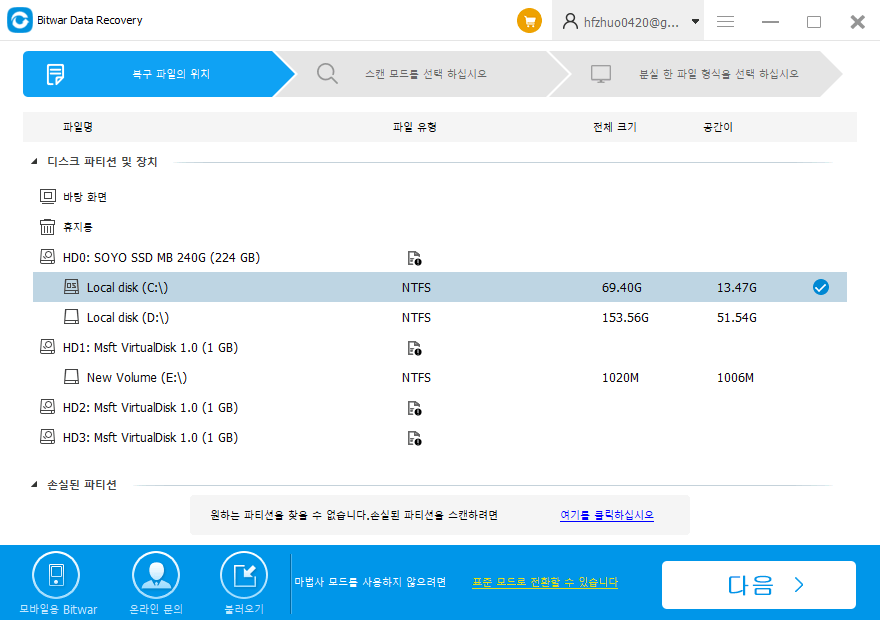
2단계. 정확한 복구 모드 선택하십시오.
먼저 "빠른 스캔 모드"를 선택하고 이 모드가 데이터를 찾을 수 없는 경우 "심층 스캔 모드"로 전환할 수 있습니다. 계속하려면 을 클릭하십시오.
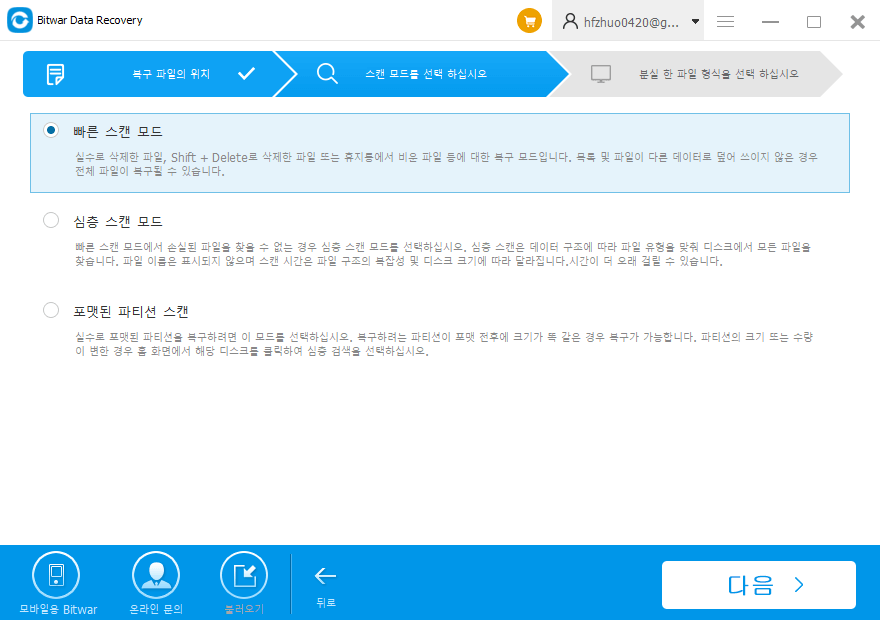
3단계. 복구할 정확한 파일 유형을 선택하고 스캔을 클릭하십시오.
전체 데이터를 복구하거나 이미지, 비디오, 음악, 문서와 같은 특정 유형 중 하나 이상을 선택하여 검색 시간을 단축하려면 모든 유형을 선택하십시오.

4단계. 스캔한 데이터를 미리 보고 필요한 경우 복구를 누르십시오.
스캔한 파일을 두 번 눌러 파일을 미리 보고 필요한 영역인지 확인하십시오. 그런 다음 복구할 파일을 선택한 다음 복구를 눌러 복구를 시작하십시오.
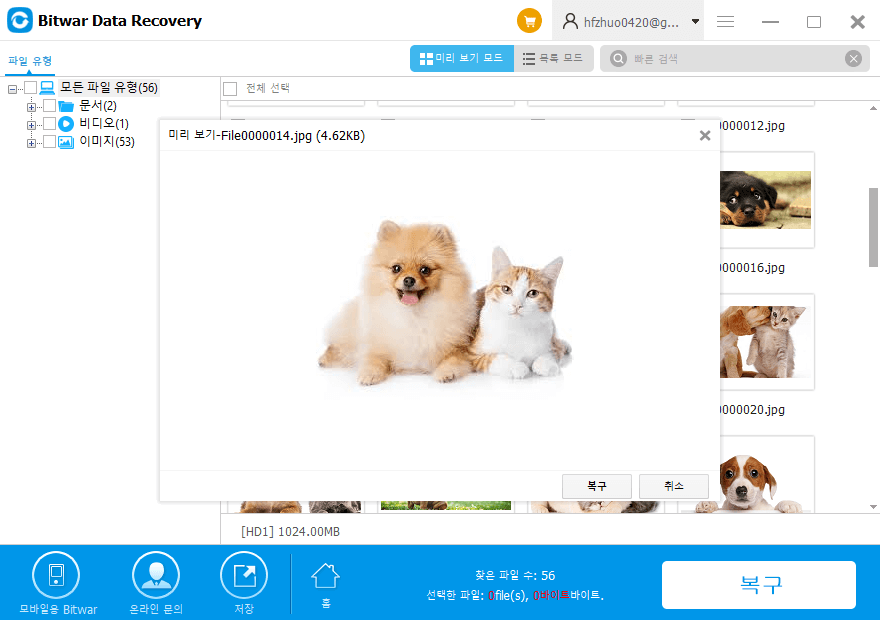
지금 해보자!
자세한 Bitwar Data Recovery 를 통해 실수로 삭제된 파일을 복구는 여기를 참조하십시오.