Windows/Mac에서 iOS 장치 데이터를 iTunes로 백업하는 방법
이 글은 Windows와 Mac을 포함한 모든 플랫폼에서 iPhone 데이터를 백업하는 궁극적인 튜토리얼을 보여준다.
Windows에서 iTunes를 사용하여 데이터를 백업하는 단계
Windows 사용자의 경우 컴퓨터로 아이폰에 액세스하려면 PC에 iTunes를 설치한 다음 아래 단계에 따라 아이폰을 백업해야 한다.
1 단계: 아이폰을 시스템에 연결하십시오.
2 단계: iTunes를 열고 iTunes 창의 왼쪽 상단 근처에 있는 장치 아이콘을 클릭하십시오.
3 단계: 이 컴퓨터를 신뢰하거나 암호를 묻는 메시지가 표시되면 팁을 따르십시오.
4 단계. 요약을 선택하십시오.
5 단계. 그런 다음 지금 백업을 클릭하십시오.
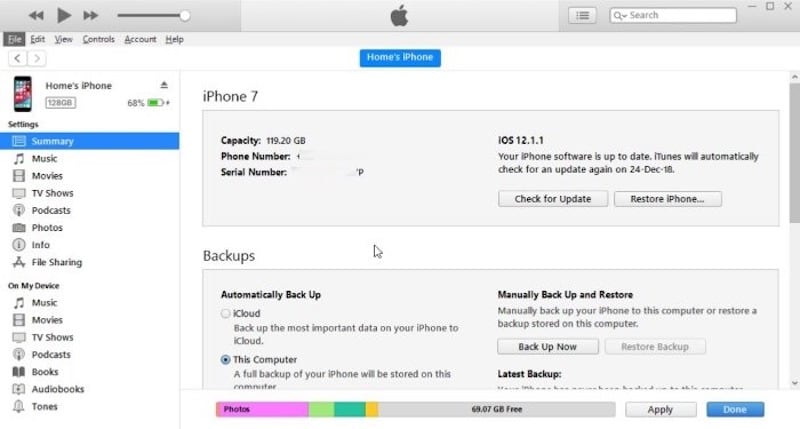
(중요 참고: 백업 파일을 암호화하려면 '암호화 *장치* 백업'을 선택한 다음 암호를 입력하고 암호 설정을 선택합니다.)
컴퓨터에서 백업 파일을 찾을 수 있으며, 편집 > 기본 설정 > 장치로 이동하십시오. 그러면 암호화된 백업 파일은 파일 옆에 잠금 아이콘이 있을 겁니다. 향후 암호화를 비활성화할 경우 '아이폰 백업 파일용 암호화를 비활성화하는 방법?'을 참조하여 이를 비활성화하는 간단한 튜토리얼을 배우십시오.
10.15 이하의 MacOS X에서 아이폰을 백업하는 단계
10.15 미만(MacOS Catalina 10.15 아님)의 MacOS를 사용하는 경우, 아이폰을 백업하기 위해 시스템에 iTunes를 설치할 수 있는 경우, 다음 단계를 따르십시오.
1 단계: 런치패드 또는 적용들에서 iTunes를 실행한 다음 장치를 시스템에 연결하십시오.
2 단계: 화면 단계에 따라 이 컴퓨터를 신뢰하거나 암호를 입력하십시오.
3 단계: 왼쪽 패널에서 iPhone 장치를 찾으십시오. 일반적으로 사용자의 이름으로 지정되며.
4 단계: 일반 탭에서 지금 백업을 찾아 보십시오.
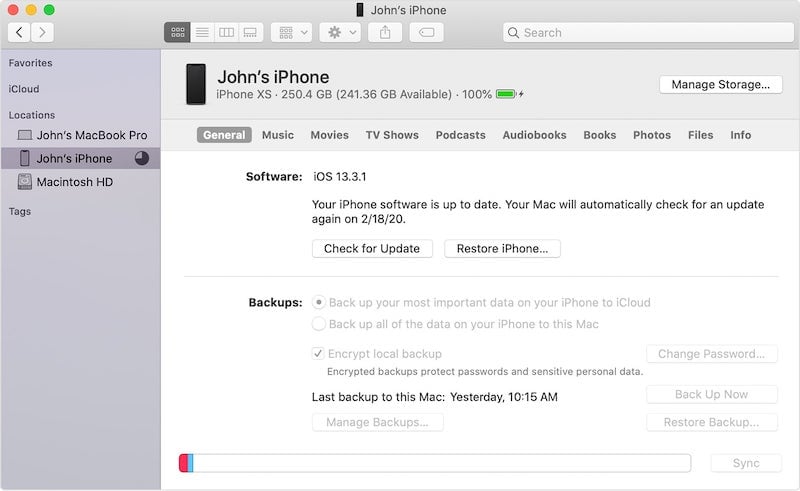
MacOS X Catalina 이상에서 아이폰을 백업하는 단계
애플이 iTunes를 MacOS X Catalina 10.15에 제공하는 것을 중단했음에도 불구하고, 그것은 우리가 더 이상 아이폰을 백업할 수 없다는 것을 의미하지 않는다. 다음 단계를 따르라, 당신은 Finder를 사용하여 아이폰을 백업할 수 있다!
1 단계: 아이폰을 시스템에 연결한 다음 Finder를 입력하십시오.
2 단계: 왼쪽 패널에서 아이폰을 찾으십시오. 아이폰이 보이지 않으면 CD, DVD 및 iOS 장치 기능을 끄도록 설정했을 수 있음. 바탕 화면으로 돌아가서 왼쪽 상단 메뉴 모음에서 Finder를 클릭하고 기본 설정를 선택한 다음 사이드바 탭으로 전환하고 CD, DVD 및 iOS 장치를 켜십시오.
3 단계: 아이폰이 Finder에 나타나면, 그것을 클릭하고 일반 탭으로 돌린다.
4 단계: 지금 백업 버튼을 눌러 아이폰 백업을 시작하십시오.
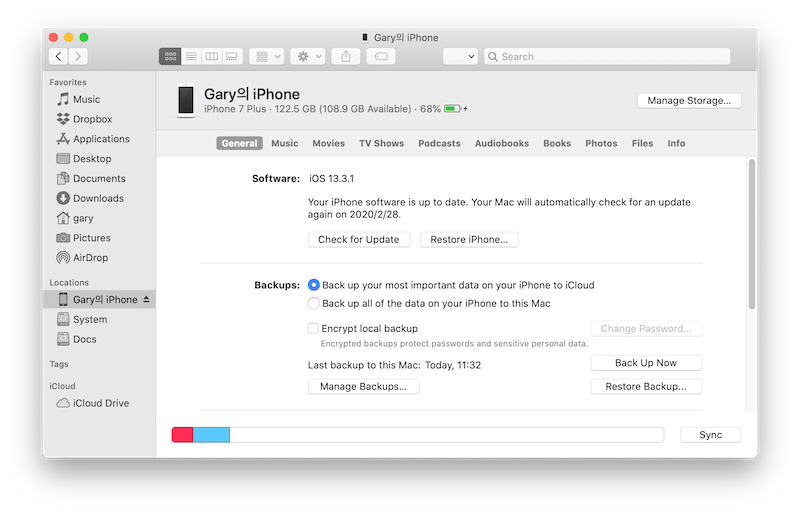
iTunes나 Finder에 관계없이 이미 아이폰을 백업했기 때문에 이제 Bitwar iPhone Data Recovery 소프트웨어로 전환하여 iTunes 백업 파일에서 데이터 복구를 시작할 수 있다.
지금 해보자!
자세한 iPhone 데이터를 백업하는 여기를 참조하십시오.